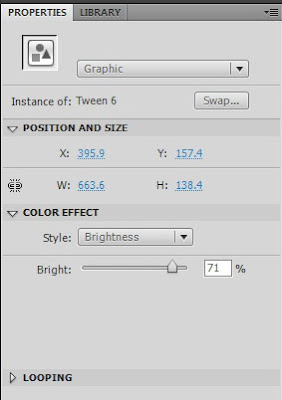Firstly, I start out by creating a new file which is Flash ActionScript 3.0
As a new file is created, I edited its size to match the requirement which is 320 X 240 pixels. I put it in a vertical position.
Next, I imported my first assignment PSD file to the library. This way I can manage the layers better.
I checked the layers of the PSD file and checked the option at the bottom. Then, I clicked OK.
After that I dragged the Background layer to the stage to place it. I did the same with all the layers to place them on stage.
In the first layer which I made movement, firstly I inserted frames up til the chosen frame.
Then, I right-clicked on the layer and selected Create Motion Tween to make movement.
I inserted a keyframe in the frames of the layer to the point where I want the text to make its next stop after moving. Then I moved the text to another position to create a simple movement.
To make a fade in and fade out effect, I used the color effect on the text. But this must be done after converting the text into a symbol. This can be done by pressing F8. I used Alpha and changed the opacity from 0% to 100% for a fade in effect and vice versa for a fade out effect.
To make a movement of rotation, firstly I clicked on the frames of the layer I want to rotate and select Create Motion Tween. Then, I selected Free Transform and rotate the text when the symbol appears as shown.
I also made a skew effect by changing slightly the shape of the text. This can be done with Classic Tween.
For a brightness effect, it is similar to the alpha effect.
For the final bit of animation, I placed the entire contents of the faces and used Classic Tween to move and change their shapes.